Tkinter 8.5 reference: a GUI for Python | 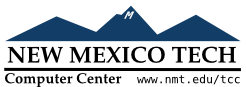 |
The purpose of this widget is to display text, an image, or both. Generally the content is static, but your program can change the text or the image.
To create a ttk.Label widget as the child of
a given parent
w= ttk.Label(parent,option=value, ...)
Options include:
Table 44. ttk.Label options
anchor
|
If the text and/or image are smaller than the specified
width, you can use the anchor option to specify where to position
them: tk.W, tk.CENTER, or
tk.E for left, centered, or right
alignment, respectively. You may also specify this
option using a style.
| ||||||||||||||
background
| Use this option to set the background color. You may also specify this option using a style. | ||||||||||||||
borderwidth
| To add a border around the label, set this option to the width dimension. You may also specify this option using a style. | ||||||||||||||
class_
| You may provide a widget class name when you create this widget. This name may be used to customize the widget's appearance; see Section 27, “Standardizing appearance”. Once the widget is created, the widget class name cannot be changed. | ||||||||||||||
compound
|
If you provide both
| ||||||||||||||
cursor
| Use this option to specify the appearance of the mouse cursor when it is over the widget; see Section 5.8, “Cursors”. The default value (an empty string) specifies that the cursor is inherited from the parent widget. | ||||||||||||||
font
|
Use this option to specify the font style for the displayed text. You may also specify this option using a style.
| ||||||||||||||
foreground
|
Use this option to specify the color of the displayed text.
You may also specify this option using a style.
| ||||||||||||||
image
|
This option specifies an image or images to be
displayed either in addition to or instead of text.
The value must be an image as specified in Section 5.9, “Images”. See the
You may specify multiple images that will appear on
the widget depending on the state of the widget
(see Section 50.2, “ttk style maps: dynamic appearance
changes” for a discussion
of widget states). To do this, supply as the
value of this option a tuple
| ||||||||||||||
justify
|
If the text you provide contains newline
('\n') characters, this option specifies
how each line will be positioned horizontally: tk.LEFT to left-justify; tk.CENTER to center; or tk.RIGHT to right-justify
each line. You may also specify this option using a
style.
| ||||||||||||||
padding
| To add more space around all four sides of the text and/or image, set this option to the desired dimension. You may also specify this option using a style. | ||||||||||||||
relief
|
Set this option to a relief style to create a 3-d effect. You will
need to increase the borderwidth to make
this effect appear. You may also specify this option
using a style.
| ||||||||||||||
style
| Use this option to specify a custom widget style name; see Section 47, “Customizing and creating ttk themes and styles”. | ||||||||||||||
takefocus
|
Use this option to specify whether the widget is
visited during focus traversal; see Section 53, “Focus: routing keyboard input”. Specify
The default value is an empty string; by default,
ttk | ||||||||||||||
text
| A string of text to be displayed in the widget. | ||||||||||||||
textvariable
|
A StringVar instance (see Section 52, “Control variables: the values behind the widgets”); the text displayed on
the widget will be its value. If both text and textvariable are specified, the
text option will be ignored.
| ||||||||||||||
underline
|
You can request that one of the letters in the text
string be underline by setting this option to the
position of that letter. For example, the options
Using this option doesn't change anything functionally. If you want the application to react to the Q key or some variation like control-shift-Q, you'll need to set up the bindings using the event system. | ||||||||||||||
width
|
To specify a fixed width, set this option to the number of characters. To specify a minimum width, set this option to minus the number of characters. If you don't specify this option, the size of the label area will be just enough to accommodate the current text and/or image. For text displayed in a proportional font, the actual width of the widget will be based on the average width of a character in the font, and not a specific number of characters. This option may also be specified through a style. | ||||||||||||||
wraplength
| If you set this option to some dimension, all the text will be chopped into lines no longer than this dimension. This option may also be specified through a style. |
The following options of the Tkinter version of Label are not supported by the
ttk.Label constructor.
Table 45. Tkinter Label options not in ttk.Label
activebackground
|
Use a style map to control the background option; see Section 50.2, “ttk style maps: dynamic appearance
changes”.
|
activeforeground
|
Use a style map to control the foreground option.
|
bitmap
| Not supported. |
disabledforeground
|
Use a style map for the foreground
option; see Section 50.2, “ttk style maps: dynamic appearance
changes”.
|
height
| Not supported. |
highlightbackground
|
To control the color of the focus highlight when the
label does not have focus, use a style map to control
the highlightcolor option; see Section 50.2, “ttk style maps: dynamic appearance
changes”.
|
highlightcolor
| You may specify the default focus highlight color by setting this option in a style. You may also control the focus highlight color using a style map. |
highlightthickness
| Configure this option using a style. This option may not work in all themes. |
padx
| Not supported. |
pady
| Not supported. |