Tkinter 8.5 reference: a GUI for Python | 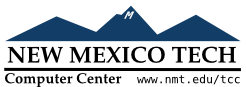 |
The purpose of a Notebook widget is to provide an
area where the user can select pages of content by clicking on
tabs at the top of the area, like these:

Each time the user clicks on one of these tabs, the widget
will display the child pane
associated with that tab. Typically, each pane will be a
Frame widget, although a pane can be any
widget.
The tab for the child pane that is currently showing is referred to as the selected tab.
You will use the Notebook widget's .add() method to attach a new tab, and its related
content. Other methods let you remove or temporarily hide
tabs.
Each tab has its own set of options that control its
appearance and behavior. These options are described in
Table 51, “Tab options for the ttk.Notebook
widget”.
A number of the methods of this widget use the idea of a
tabIdtabId
Integer values refer to the position of the tab: 0 for the first tab, 1 for the second, and so forth.
You can always refer to a tab by using the child widget itself.
A string of the form "@ refers to the tab that currently contains the point
x,y"( relative to the widget. For
example, the string x,y)"@37,0" would specify
the tab containing a point 37 pixels from the left side
of the widget, along the top edge of the tab.
The string "current" refers to whichever
tab is currently selected.
In a call to the Notebook widget's .index() method, use the string "end" to determine the current number of tabs
displayed.
To create a Notebook widget as the child of
some parent
w= ttk.Notebook(parent,option=value, ...)
Options include:
Table 50. ttk.Notebook options
class_
| The widget class name. This may be specified when the widget is created, but cannot be changed later. For an explanation of widget classes, see Section 27, “Standardizing appearance”. |
cursor
| The cursor that will appear when the mouse is over the notebook; see Section 5.8, “Cursors”. |
height
| The height in pixels to be allocated to the widget. |
padding
| To add some extra space around the outside of the widget, set this option to that amount of space as a dimension. |
style
| The style to be used in rendering this menubutton; see Section 49, “Using and customizing ttk styles”. |
takefocus
|
By default, a ttk.Notebook will be
included in focus traversal; see Section 53, “Focus: routing keyboard input”. To remove the widget from focus traversal, use
takefocus=False.
|
width
| The width in pixels to be allocated to the widget. |
Methods on a ttk.Notebook widget include all
those described in Section 46, “Methods common to all ttk widgets”, plus:
.add(child, **kw)
The childFrame, that
wraps the content of one child pane. If childNotebook widget's child panes, childkw define the tab options for the new pane.
These options are defined it Table 51, “Tab options for the ttk.Notebook
widget”.
If child
.enable_traversal()
Once you call this method, a few additional key bindings will work:
Control-Tab will select the tab after the one currently selected. If the last tab was currently selected, selection will rotate back to the first tab.
Shift-Control-Tab does the reverse: it moves to the previous tab, wrapping around to the last tab if the first tab was selected.
You can configure a particular hot key that directly
selects a tab. To do this, use the text and underline tab options to
underline one of the characters in each tab. Then the
user can jump to a tab by typing Alt-xx
If you have multiple Notebook widgets in
the same application, these features will not work
correctly unless each child pane widget is created with
its Notebook widget as the parent.
.forget(child)
This method permanently removes the specified child
.hide(tabId)
The tab identified by tabIdNotebook.
You may reinstate it by calling the .add()
method again.
.index(tabId)
For a given tabId"end", the
method will return the total number of tabs.
.insert(where,
child,**kw)
This method inserts the widget childwhere.Notebook
widget”.
The where
"end" to place the new tab after
all the existing tabs.
An existing child widget; in this case the new child
.select([tabId])
If you call this method without an argument, it will return the window name of the widget whose tab is currently displayed.
To display a specific pane in the Notebook,
call this method with a tabId
.tab(tabId, option=None, **kw)
Use this method either to set tab options for the child
panes described by tabId.Notebook
widget”.
If you call the method with no keyword arguments, it will
return a dictionary of the tab options currently in effect
for the pane specified by tagId
To find out the current value of a specific tab option
Xoption=”,
and the method will return the value of that tab option.
X
To set one or more tab options for the child described
by tagIdself.nbNotebook, this call would change
the text displayed on the first tab:
self.nb.tab(0, text='Crunchy frog')
.tabs()
This method returns a list of the window names of the Notebook's child panes, in order from first to
last.
Here are the tab options used in the .add() and
.tab() methods.
Table 51. Tab options for the ttk.Notebook
widget
compound
|
If you supply both image and text to be displayed on the tab, the compound option specifies how to display them.
Allowable values describe the position of the image
relative to the text, and may be any of tk.BOTTOM, tk.TOP, tk.LEFT, tk.RIGHT, or tk.CENTER. For example, compound=tk.LEFT would position the image to
the left of the text.
|
padding
|
Use this option to add extra space around all four sides
of the panel's content. The value is a dimension. For example,
padding='0.1i' would add a 0.1″
space around each side of the panel content.
|
sticky
|
Use this option to specify where the panel content is
positioned if it does not completely fill the panel
area. Values are the same as for the sticky argument described in Section 4.1, “The .grid() method”. For example, sticky=tk.E+tk.S would position the content in
the lower right (southeast) corner.
|
image
|
To make a graphic image appear on the tab, supply an
image as the value of
this option. Refer to the compound
option above to specify the relative positions of image and text when you specify
both.
|
text
| The text to appear on the tab. |
underline
| If this option has a nonnegative value n, an underline will appear under the character at position n of the text on the tab. |